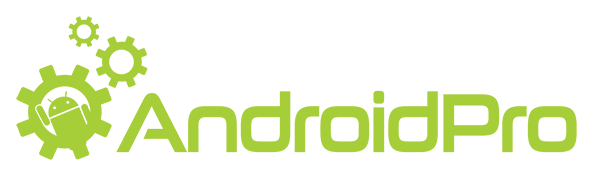O Genymotion é um emulador incrivelmente rápido, eficiente em termos de memória, que executa o sistema operacional Android de uma forma muito realística.
Na verdade ele é mais que um emulador Android, ele é uma plataforma completa de virtualização para desenvolvedores Android testarem seus aplicativos.
E pode ser uma ótima alternativa caso os AVDs oficiais do Android Studio fiquem muito lento no seu ambiente de desenvolvimento Android.
Então, continue lendo este artigo para aprender a instalar, configurar e utilizar esse poderoso emulador Android:
O que é o Genymotion?
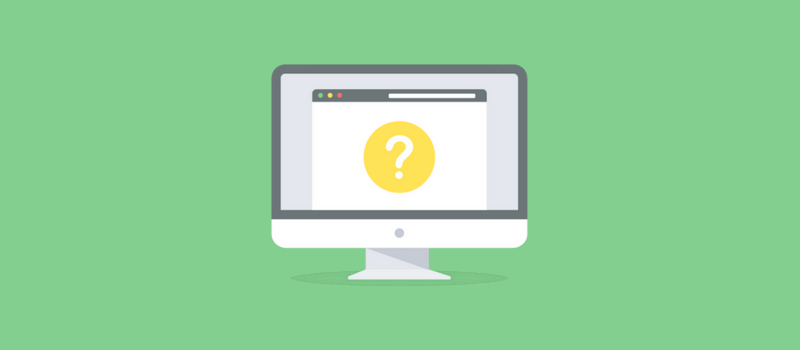
O Genymotion é um emulador a parte que você pode usar no lugar do emulador padrão do Android (AVD) que vem com o Android Studio.
Ele é executado como uma máquina virtual em seu computador, assim você consegue ter um desempenho muito parecido com um dispositivo real.
O Genymotion é gratuito para os desenvolvedores começarem a usar de forma pessoal e você pode também utilizar a versão paga. A versão gratuita tem a maioria das funcionalidades que a versão paga, com pequenas diferenças.
Hoje em dia a versão 2.0 do AVD que vem junto com o Android Studio está bem performático e parecido com um dispositivo real, porém é necessário ter suporte ao Intel HAXM para ter uma melhor performance.
Por essa razão, muitas vezes o Genymotion acaba sendo uma opção melhor para determinados desenvolvedores.
Instalação e Configuração
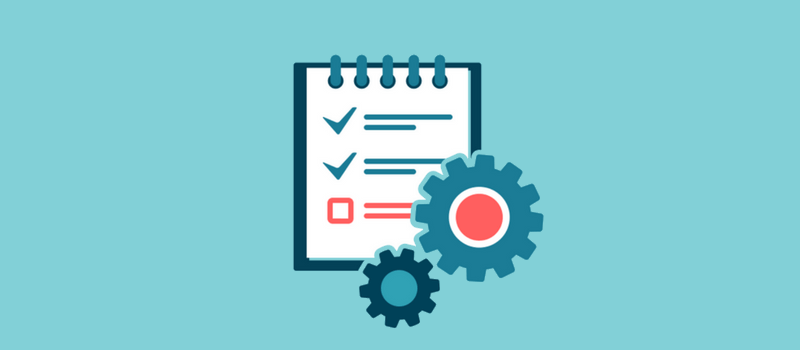
O Genymotion está disponível para os sistemas operacionais Windows, Mac OS X e Linux.
Este tópico vai te ajudar a fazer a instalação da ferramenta e ajudará você a se familiarizar com a interface para que você possa aproveitar ao máximo os recursos do Genymotion e ter um aplicativo totalmente operacional.
Sistemas Operacionais compatíveis:
- Microsoft Windows 7, 8 / 8,1, 10 (32 ou 64 bits);
- Mac OS X 10.9 ou superior;
- Linux Ubuntu 16.04 (Xenial Xerus) (64 bits) ou superior;
- Linux Debian 8 (Jessie) (64 bits);
- Linux Fedora 24 (64 bits);
Configuração mínima de hardware:
- OpenGL 2.0 com driver atualizado. Recomendamos o uso de uma das seguintes placas: Intel HD Graphics 4000 (2012), Nvidia GeForce 500 Série (2011), Série ATI Radeon HD 6000 (2011);
- CPU de 64 bits, com capacidade VT-x ou AMD-V, ativada nas configurações do BIOS;
- Memória RAM: pelo menos 2GB;
- Resolução de tela superior a 1024 x 768 pixels;
- Espaço livre no disco rígido: pelo menos 100MB.
Para executar o Genymotion, você deve instalar o Oracle VirtualBox. Isso permite a virtualização de sistemas operacionais Android. Se você ainda não tiver o Oracle VirtualBox instalado, será solicitado que o faça antes de instalar o Genymotion.
Antes de começar a instalação, você vai precisar criar uma conta no site da ferramenta, ativar e depois fazer o login.
Windows
A instalação no Windows é muito simples, apenas siga os passos abaixo para fazer o download e a instalação.
- Vá para a página de download do Genymotion. A partir desta página, você pode:
- fazer o download do instalador Genymotion pronto a funcionar para Windows (recomendado). Esse pacote inclui o instalador do Oracle VirtualBox.
- Baixar o pacote do Windows 32/64-bit. Nesse caso, primeiro você deve baixar e instalar o VirtualBox para Windows na página de download VirtualBox.
- Salve e execute o arquivo .exe.
- Selecione o idioma de configuração e clique em OK. Por padrão, o idioma do Genymotion corresponde ao idioma do sistema, clique em Avançar.
- Selecione a pasta de destino clicando em Procurar.
A pasta de destino padrão é C: \Arquivos de Programas\Genymobile\Genymotion. Em seguida, clique em Avançar. - Seleccione a pasta do menu Iniciar, clicando em Procurar ou seleccione Não criar uma pasta do menu Iniciar e clique em Seguinte.
- Selecione se deseja ou não criar um ícone da área de trabalho e clique em Avançar.
- Clique em Instalar e concluir.
Mac OS X
A instalação no OS X é parecida com a do Windows e também é muito simples.
- Baixe e instale o VirtualBox na página de download VirtualBox.
- Quando terminar, reinicialize.
- Vá para a página de download do Genymotion e faça o download do pacote Mac OS X de 64 bits.
- Abra o arquivo .dmg.
- Arraste e solte o Genymotion e o Shell Genymotion para o diretório Aplicativos.
Linux
No Linux é um pouco mais trabalhoso fazer a instação e configuração do Genymotion, mas vou mostrar um passo a passo aqui para facilitar.
- Caso ainda não tenha o Oracle VM VirtualBox instalado no Linux, baixe e isntale o VirtualBox para Linux a partir da página e download VirtualBox.
- Vá para a página de download do Genymotion e faça o download do pacote Linux correspondente ao seu sistema.
- Execute os seguintes comandos:
chmod +x <Genymotion installer path>/genymotion-<version>_<arch>.bin cd <Genymotion installer path> ./genymotion-<version>_<arch>.bin -d <Genymotion installer path>
- Execute Genymotion usando o seguinte comando:
cd <Genymotion installer path> ./genymotion
Certifique-se de que o pacote DKMS esteja instalado e que ele compile os módulos do kernel do VirtualBox sempre que uma nova atualização do kernel estiver disponível.
Para fazer isso, execute:
sudo /etc/init.d/vboxdrv status
ou
sudo /sbin/rcvboxdrv status
Você deve receber a mensagem “VirtualBox kernel modules (vboxdrv, vboxnetflt, vboxnetadp, vboxpci) are loaded”.
Caso contrário, force a compilação de módulos do kernel do VirtualBox executando o comando:
sudo /etc/init.d/vboxdrv setup
ou
sudo /sbin/rcvboxdrv setup
Certifique-se também de que você faz parte do grupo vboxusers. Se não, execute:
sudo usermod -a -G vboxusers <login>
Integração com Android Studio
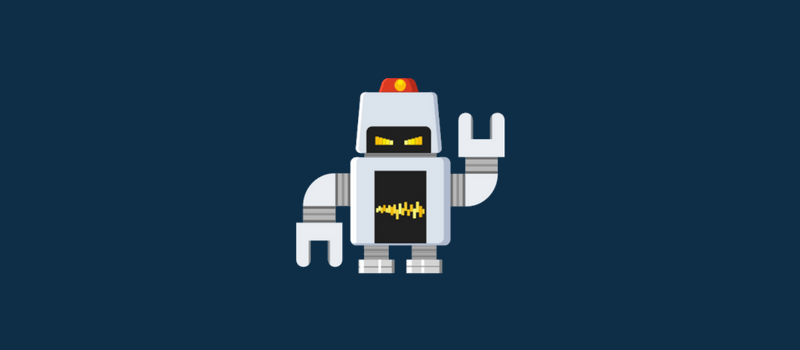
O plug-in do Genymotion para o Android Studio executar e testar o aplicativo no emulador de dentro do Android Studio. Ele usa o ADB para se conectar a qualquer dispositivo virtual ativo e executar o aplicativo.
Você pode instalar o plug-in do Genymotion para o Android Studio de uma das seguintes maneiras:
- Pelo repositório do JetBrains (recomendado);
- Manualmente.
Pelo repositório do JetBrains
- Inicie o Android Studio.
- Vá para:
- Windows e Linux: File / Settings.
- Mac OS X: Android Studio / Preference.
- Selecione Plugins e clique em Browse Repositories.
- Clique com o botão direito do mouse (clique duas vezes para Mac OS X) no Genymotion.
- Clique em Download e Install e prossiga com as próximas etapas.
- Reinicie o Android Studio clicando em Restart.
Manualmente
- Faça o download do plug-in do Genymotion para o Android Studio na página Plug-ins.
- Inicie o Android Studio.
- Vá para:
- Windows e Linux: File / Settings.
- Mac OS X: Android Studio / Preference.
- Selecione Plugins e clique em Install plugin from disk.
- Selecione o arquivo genymotion-IDEA-plugin.jar e clique em OK.
- Reinicie o Android Studio clicando em Restart.
Configurando o Plugin
- Clique no
 na barra de ferramentas do Android Studio. Abre-se a seguinte janela:
na barra de ferramentas do Android Studio. Abre-se a seguinte janela: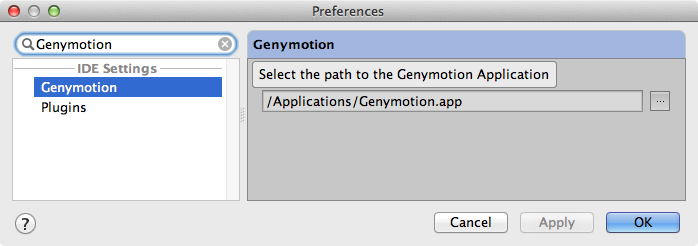
- Procure o diretório de instalação do Genymotion:
- Windows: C:\Arquivos de programas\Genymobile\Genymotion
- Mac OS X: /Applications/Genymotion.app
- Linux: /home/<usuário>/genymotion
- Clique em OK.
- Clique
 para abrir a janela do Genymotion Device Manager:
para abrir a janela do Genymotion Device Manager:
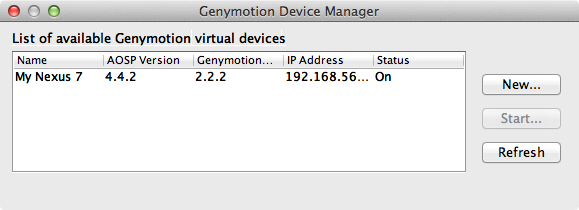
A partir desta janela, você pode executar as seguintes ações:- Criar um novo dispositivo virtual usando New;
- Iniciar um dispositivo virtual usando Start;
- Atualize a lista de dispositivos virtuais usando Refresh.
Usando o Plugin
- Clique
 na barra de ferramentas do Android Studio.
na barra de ferramentas do Android Studio.
2. Selecione o dispositivo virtual que deseja usar e clique em Start.
3. Feche a janela do Genymotion.
4. No Android Studio, clique em .
.
5. Clique no dispositivo virtual que você iniciou ou criou.
6. Clique em OK.
Usando os Emuladores
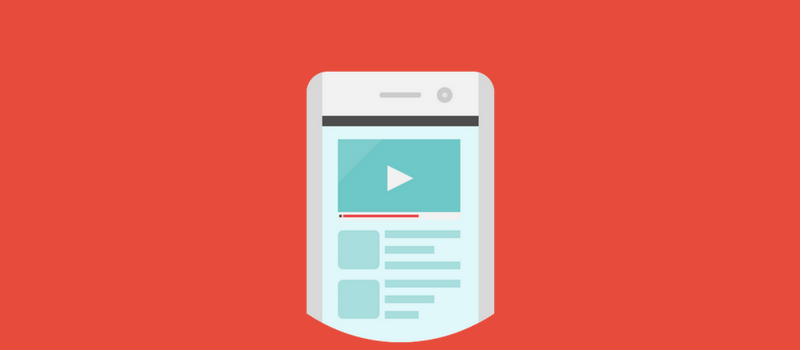
Você vai ver que para criar e iniciar os emuladores é muito simples quando os AVDs do Android Studio.
Para começar a usar o Genymotion e executar seu aplicativo Android em um dispositivo virtual, siga as etapas abaixo:
Inicie o Genymotion de uma das seguintes maneiras dependendo do seu sistema operacional:
- Windows: Clique em seu menu de aplicativo.
- Mac OS X: Clique no diretório Aplicativos.
- Linux: Executar <caminho do Genymotion>/genymotion.
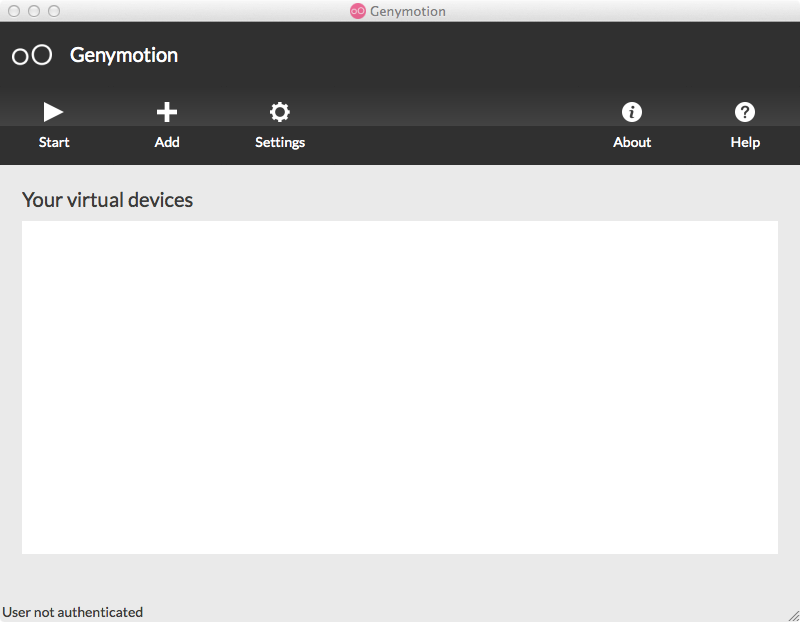
Quando a janela a seguir aparecer, clique em Sim:
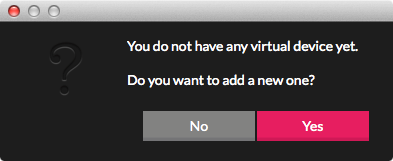
A janela Selecionar um novo dispositivo virtual será aberta:
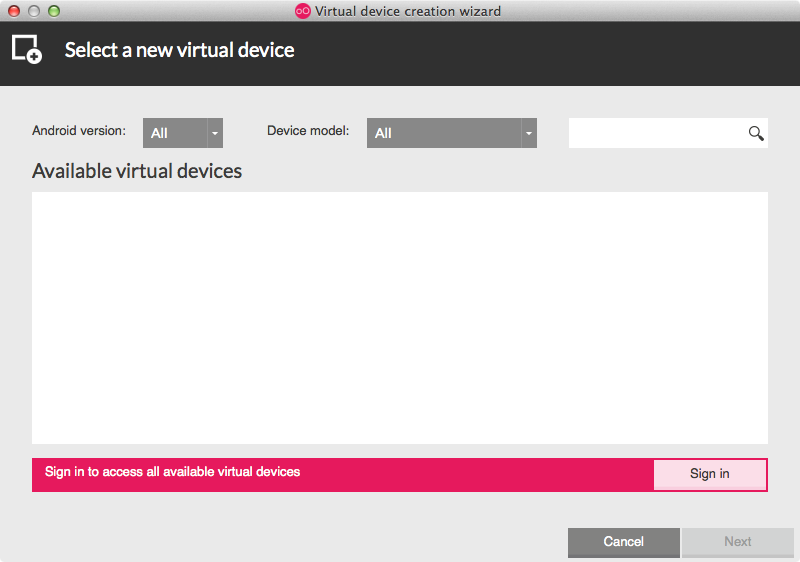
Clique em Sign in para fazer o login com a sua conta:
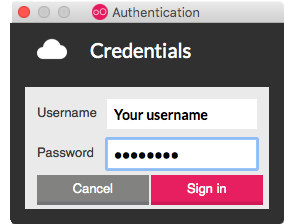
Depois de efetuar o login, você verá a lista de dispositivos disponíveis:
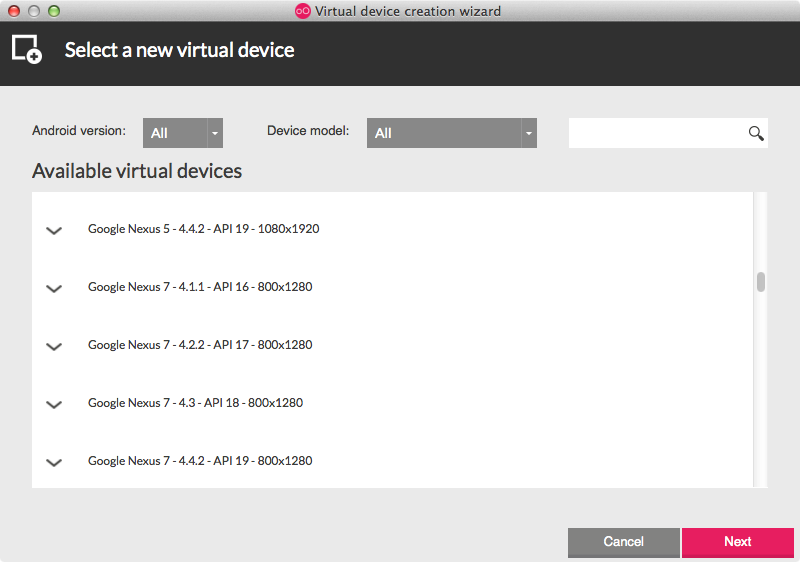
Selecione um dispositivo virtual na lista e clique em Next.
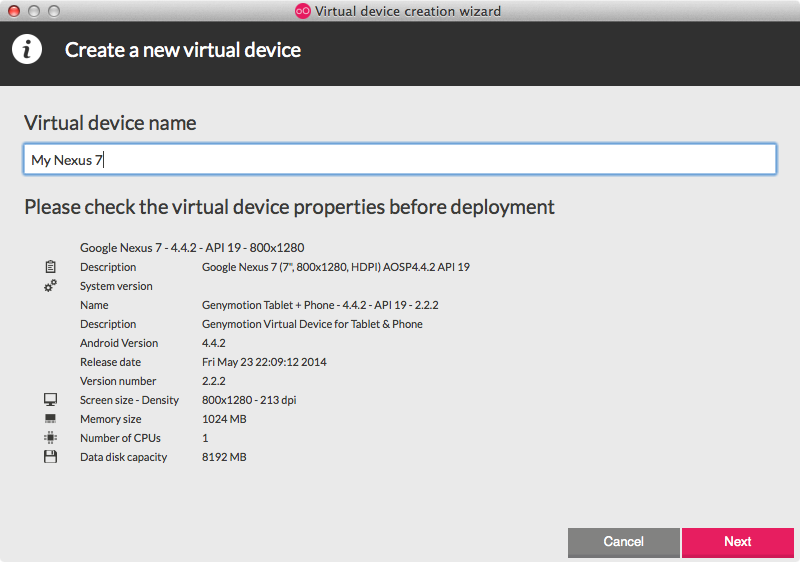
Digite um nome para seu novo dispositivo virtual e clique em Next. Seu dispositivo virtual será baixado e criado:
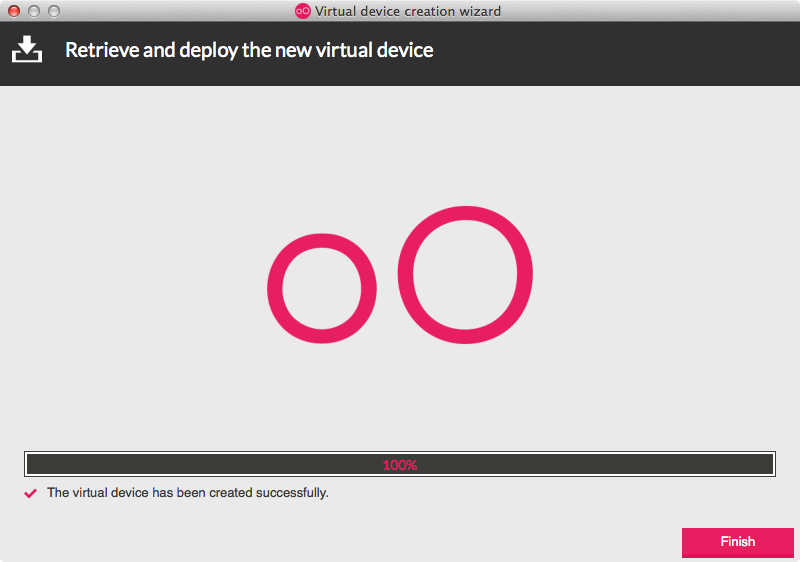
Clique em Finish para fechar a janela. Seu dispositivo virtual vai aparecer na janela principal do Genymotion:
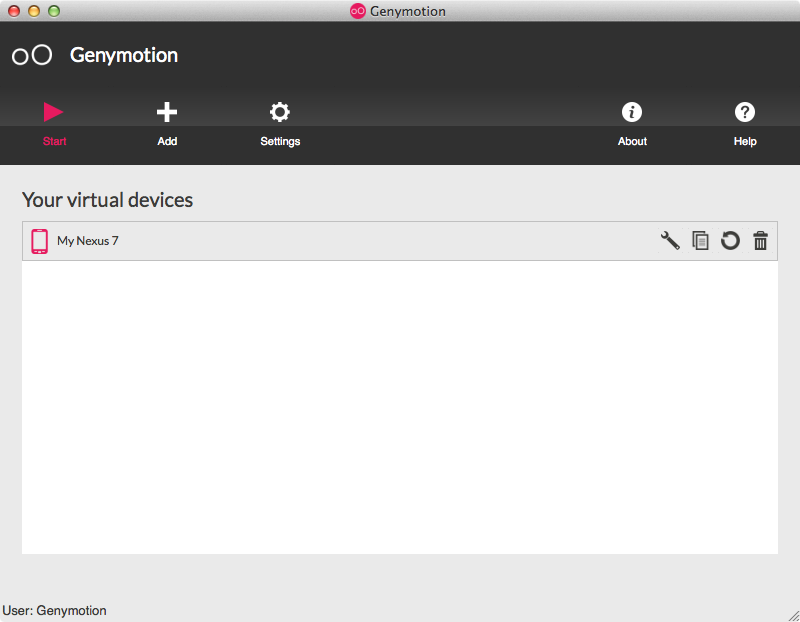
Clique no botão de Start para iniciar o dispositivo virtual.
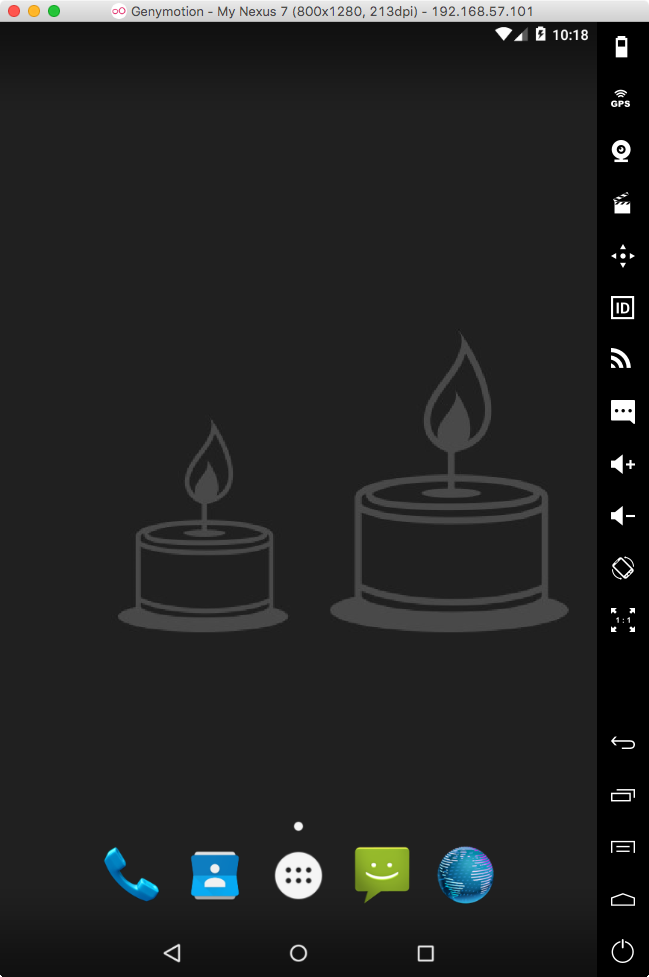
Para executar o aplicativo no emulador, siga algum dos passos abaixo:
- Arraste e solte o arquivo APK do aplicativo na janela do dispositivo virtual.
- Execute o seguinte comando: adb install <nome do aplicativo> .apk.
- Utilize o Android Studio para executar e instalar o aplicativo.
Gostou do conteúdo sobre o Genymotion?
Então compartilhe esse artigo com seus amigos e qualquer dúvida deixe nos comentários aqui em baixo.