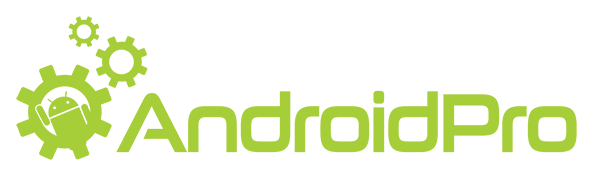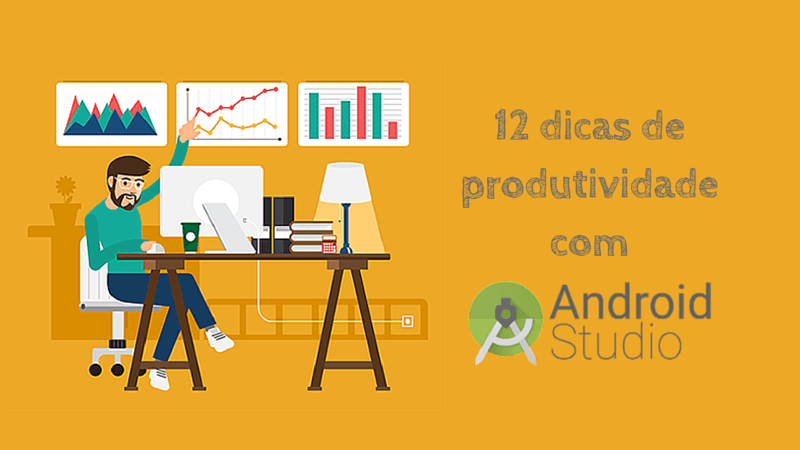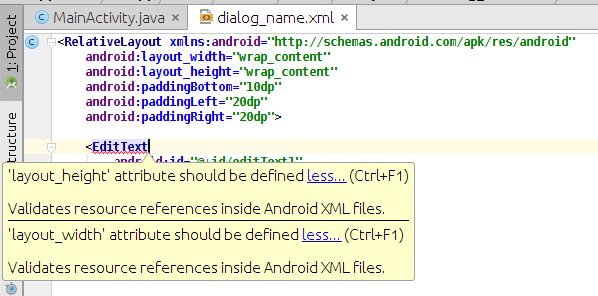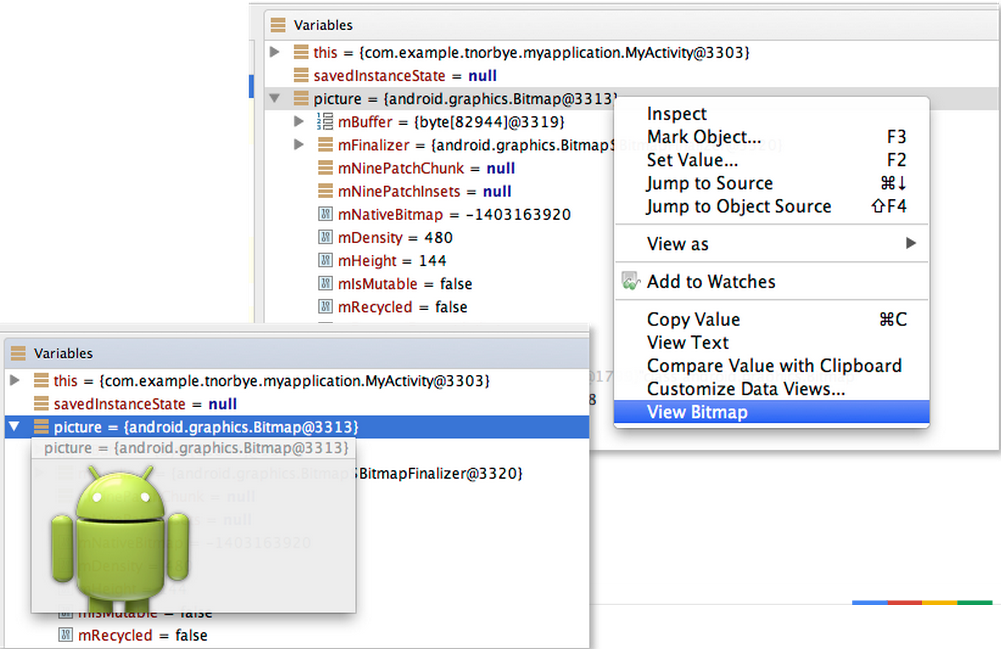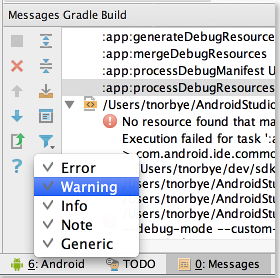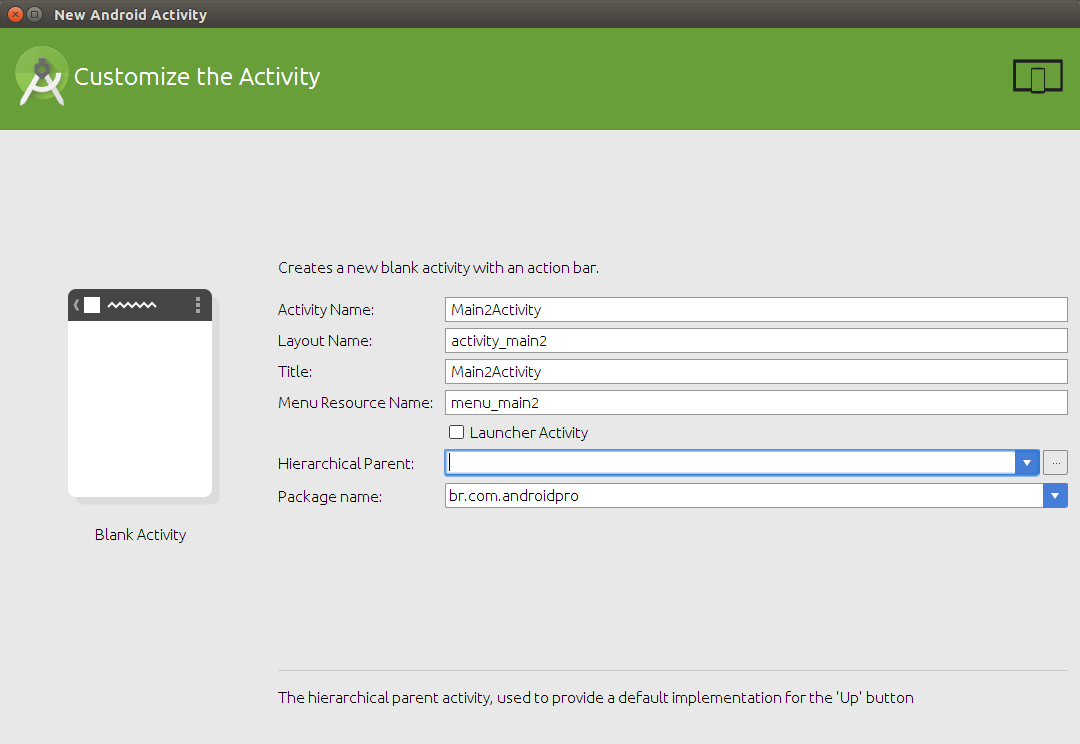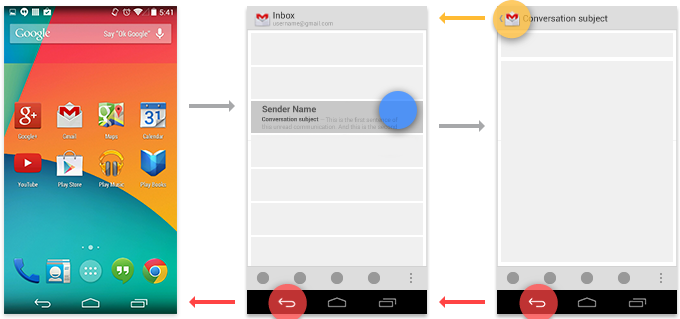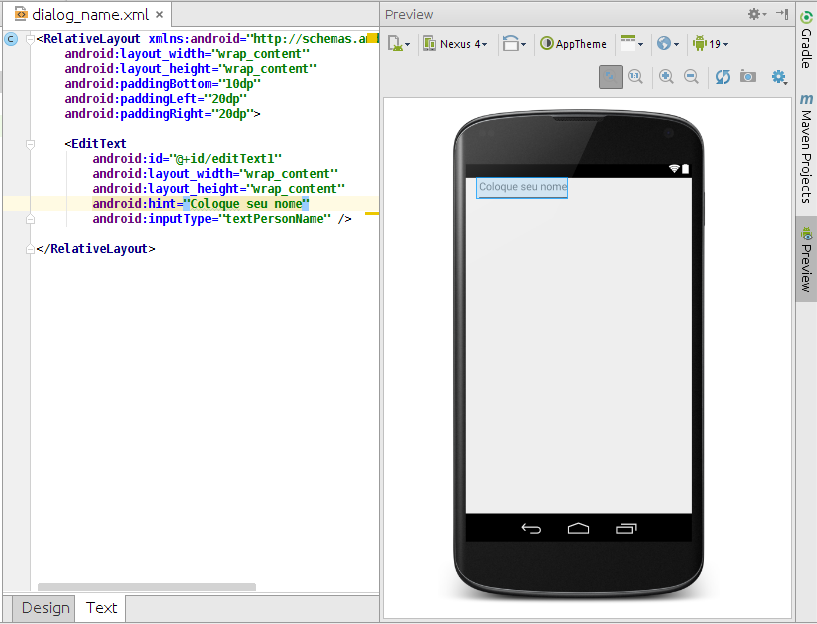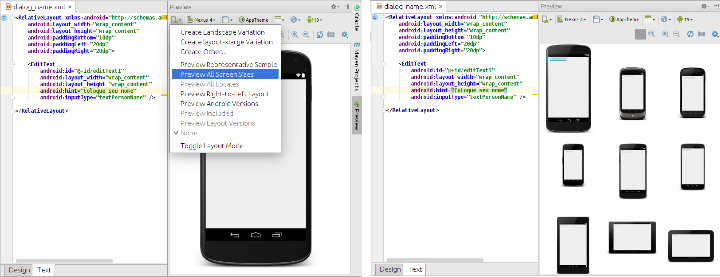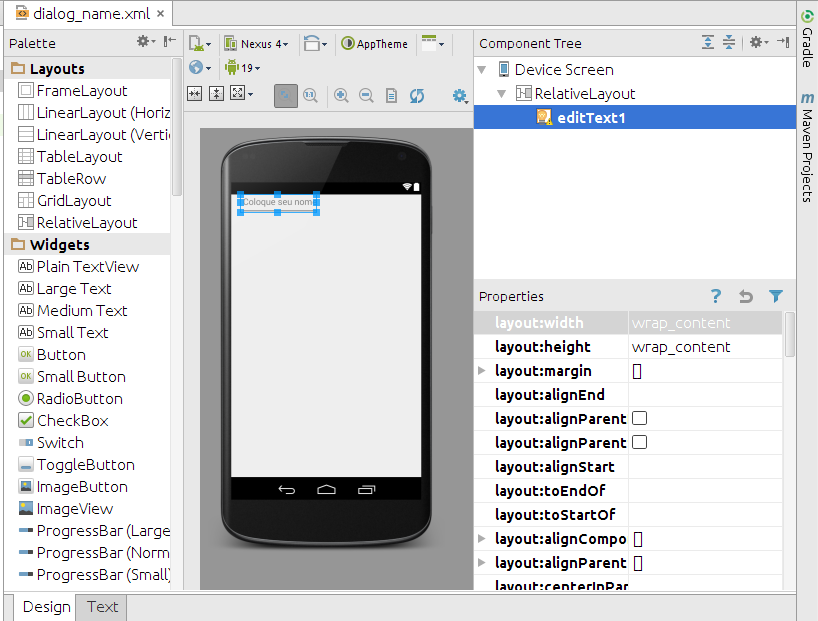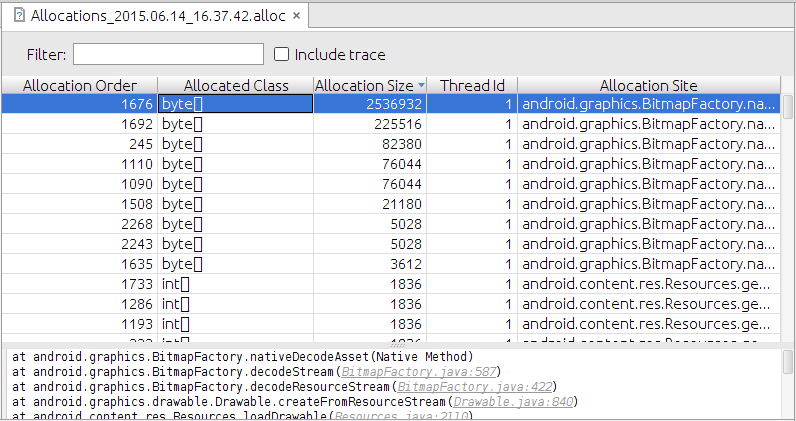Não é novidade para ninguém que o Android Studio é a ferramenta oficial de desenvolvimento Android do Google. Porém, fazer essa migração do Eclipse para o Android Studio, as vezes pode ser um pouco improdutiva, pois as duas ferramentas tem diferentes formas de trabalhar.
Para ajudar nesse problema, vou ensinar 12 dicas de produtividade no Android Studio, para facilitar essa transição entre as ferramentas.
Obs: Caso ainda não tenha feito a migração para o Android Studio, de uma olhada nesse conteúdo sobre como configurar a ferramenta Android Studio: Configurando o Ambiente de Desenvolvimento Android.
Atalhos de Teclado do Android Studio
Uma das primeiras dificuldades quando você migra de uma ferramenta para uma outra, é conseguir se adaptar com os atalhos do teclado e não deixar sua produtividade cair.
Caso você queira alterar os atalhos padrão no Windows e Linux, vá em File > Settings > Keymap. Se você estiver usando o Mac OS X, atualize o seus atalhos para usar os atalhos de teclado da versão Mac OS X 10.5+ em Android Studio > Preferences > Keymap.
Abaixo, vou citar alguns atalhos importantes no Android Studio que será muito útil no momento que você estiver desenvolvendo seu aplicativo.
Atalhos de programação
| Ação | Comando |
|---|---|
| Busca de comandos | CTRL + SHIFT + A |
| Aplicar ajustes sugeridos pela ferramenta | ALT + ENTER |
| Formatação de código | CTRL + ALT + L (Win), OPTION + CMD + L (Mac) |
| Mostra a documentação | CTRL + Q (Win), F1 (Mac) |
| Mostra os parâmetros de um método | CTRL + P |
| Gerador de métodos | ALT + Insert (Win), CMD + N (Mac) |
| Acessa o codigo fonte | F4 (Win), CMD + down-arrow (Mac) |
| Deleta uma linha inteira | CTRL + Y (Win), CMD + Backspace (Mac) |
| Duplica uma linha inteira | CTRL + D (Win), CMD + D (Mac) |
| Busca de palavras dentro dos códigos | CTRL + ALT + SHIFT + N (Win), OPTION + CMD + O (Mac) |
Projeto e Edição
| Ação | Comando |
|---|---|
| Build | CTRL + F9 (Win), CMD + F9 (Mac) |
| Build / run | SHIFT + F10 (Win), CTRL + R (Mac) |
| Mostrar/Esconder barra lateral | ALT + 1 (Win), CMD + 1 (Mac) |
| Navegação pelas Tabs | ALT + left-arrow; ALT + right-arrow (Win), CTRL + left-arrow; CTRL + right-arrow (Mac) |
Recursos de Produtividade do Android Studio
O Android Studio inclui uma série de recursos para ajudá-lo a ser mais produtivo enquanto desenvolve aplicativos usando ele. Veja abaixo alguns dos recursos da ferramenta que vai ajudar você a trabalhar de forma rápida e eficiente.
Renderização Inteligente
Esse é um recurso muito poderoso, com a renderização inteligente, o Android Studio exibe links para soluções rápidas para os erros de renderização. Por exemplo, se você adicionar um botão no layout, sem especificar os atributos layout_width e layout_height, será exibido uma mensagem pedindo para adicionar automaticamente todos os atributos que estão faltando. Clicando na mensagem, ele adiciona os atributos que faltam para no layout.
Renderização de Bitmap no Debugger
Esse novo recurso, facilita bastante na hora de debugar nosso código, pois é possivel vermos se a imagem pretendermos usar, realmente está sendo usada corretamente em nosso código.
Durante o debug, agora você pode usar o botão direito do mouse sobre as variáveis de Bitmap em seu aplicativo e usar o a opção Ver Bitmap. Isto recupera os dados associados a partir do processo em debug e torna o Bitmap no visível.
Filtragem de Erros no Log do Gradle
Ao executar um build no Gradle ou executar o aplicativo no emulador, várias mensagens são exibidas no decorrer do processo. Agora, você pode filtrar essas mensagens por tipo de mensagem para localizar rapidamente mensagens de seu interesse como erros ou apenas mensagens informativas.
Configuração Hierárquica de Activities
Você pode definir uma hierarquia no assistente de criação de Activities.
Definir uma Activity pai no sistema hierárquico, também define o botão Voltar (seta) para aparecer automaticamente na ActionBar do aplicativo ao abrir uma Activity a partir de outra.
Criação de Layouts
Android Studio oferece um editor de layout avançado, que permite que você arraste e solte os Widgets em seu layout e faça uma pré-visualização durante a edição do XML.
Durante a edição no modo de exibição do XML, você pode visualizar o layout abrindo o painel de visualização disponível no lado direito da janela.
Dentro painel de visualização, você pode modificar a visualização mudando várias opções na parte superior do painel, incluindo o dispositivo de visualização, tema de layout, versão de plataforma e muito mais. Para visualizar o layout em vários dispositivos ao mesmo tempo, selecione Preview All Screen Sizes.
Você pode alternar para o editor gráfico clicando em Design na parte inferior da janela. Durante a edição no modo de Design, você pode mostrar e ocultar os Widgets disponíveis, clicando na Paleta no lado esquerdo da janela. Clicando em Component Tree no lado direito da janela, mostra um painel com a hierarquia de layouts e uma lista de propriedades para cada modo de exibição no layout.
Annotations
O Android Studio fornece suporte para usar Annotations da biblioteca de Support-Annotations que faz parte do repositório de Suport. Adicionando essa dependência para a biblioteca, permite você usar Annotations em seu código para ajudar a capturar erros, tais como exceções de NullPointerException e problemas de tipo de recurso.
Veja alguns exemplos de Annotations que podem ser usadas.
| Annotations | Descrição |
|---|---|
| @Nullable | Pode ser nulo. |
| @NonNull | Não pode ser nulo. |
| @StringRes | Faz referência a um recurso R.string. |
| @DrawableRes | Faz referência a um recurso Drawable. |
| @ColorRes | Faz referência a um recurso Color. |
| @InterpolatorRes | Faz referência a um recurso Interpolator. |
| @AnyRes | Referências qualquer tipo de recurso R. |
Para maiores informações, acesso o link direto aqui.
Engenharia Reversa para Classes Java
O Android Studio permite que você faça engenharia reversa das bibliotecas Java quando você não tem acesso ao código fonte.
O “descompilador” está embutido no Android Estúdio para fácil acesso. Para usar este recurso, clique com o botão direito do mouse em uma classe, método ou campo de uma biblioteca para a qual você não tem acesso ao arquivo fonte e selecione decompile.
Debug e Melhorias de Desempenho
O Android Studio oferece ferramentas para debug e melhorias de desempenho, como:
- Identifica automaticamente o estilo de código de várias linguagem. Para modificar o estilo do código atual, selecione File > Settings > Editor > Code Styles.
- Suporte para altas densidades (Retina) no Windows e Linux.
- Suporte para criaço de arquivos de rascunho, sem criar qualquer arquivo dentro do projeto. Para isso va em Tools > New Scratch File para abrir um arquivo de rascunho.
Boas praticas no Android Studio
Esta seção mostra apenas algumas das boas práticas de edição de código que você deve considerar o uso ao criar sues aplicativos no Android Studio.
Menu de Navegação
Caso se você não estiver familiarizado com uma classe, método, arquivo ou símbolo de alguma API, o Menu de Navegação permite ir diretamente para a classe de um método ou nome de campo sem ter que ficar procurando.
Para acessar esse menu, clique com o boto direito do mouse em cima de um método e vá em Go To.
Monitoramento de Memória
Agora você pode monitorar a alocação de memória do seu aplicativo, e ver qual recurso esta consumindo mais memória. Para isso, clique no botão Start Allocation Tracking para iniciar o monitoramento.
Após clicar novamente no botão, ele mostrar um relatório de resultados como o abaixo.
Já deu para notar que o Android Studio é muito poderoso e facilita muito a vida do desenvolvedor Android. Porém, essas são só algumas dicas gerais de utilização da ferramenta e existem muitas outras dicas, em que a melhor forma de aprender é desenvolvendo aplicativos utilizando a ferramenta na prática.
Buscando pela internet, existem muitos tutoriais sobre desenvolvimento Android, mas muitos deles ensinam você da maneira antiga, a desenvolver aplicativos utilizando o Eclipse.
Apesar de você aprender a desenvolver, você perde a oportunidade de ganhar experiência e prática na ferramenta oficial do Google.
Baseado nesses motivos que citei acima, eu criei um treinamento completo, baseado 100% no Android Studio, então, além de você aprender a desenvolver aplicativos Android, você também aprende a usar a ferramenta ganhando prática e experiência no decorrer das aulas. Dá só uma olhada!
Gostou das dicas? Sabe alguma dica que não foi mencionada no post?
Deixe abaixo nos comentários sua contribuição, tenho certeza que será de grande ajuda para todos.
Abraços.